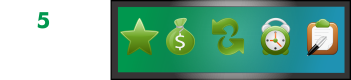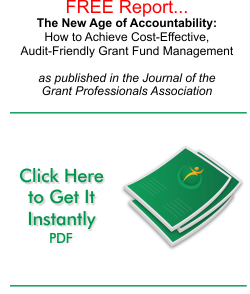Logging into Time Tracker
- Enter the Time Tracker URL associated with the application in the address bar of the browser. The following page is displayed.
- Enter the name of the user in the User Name field.
- Enter the password in the Password field.
- Click Login. The following page is displayed.
Creating a New Entry
On successfully logging in, you can create a new entry either with or without participants.
Creating a New Entry with Participants
- From the homepage, click Enter.
- This opens up the Provider and Event Details tab.
Provider and Event Details Tab
The Provider and Event Details tab enables you to capture the provider information as well as the details of the event in which the provider participated.
- By default, the name of the logged in user is displayed in the User field.
- Select the award from the Award dropdown list.
- Select the provider from the Provider dropdown list.
- Select the service provided by the provider from the Service Provided dropdown list.
- Select the date of the event from the Date field.
Note:
Clicking the button in the Date field displays the calendar from which you can select the date. You can also place the cursor in the month, date or year and click the or the button to select the required month, date or year.
- Select the location of the award from the Location dropdown list.
- Click the or the button in the Start Time field to set the start time.
- Click the or the button in the End Time field to set the end time.
Note: On selecting the start and the end time, the total hours and total minutes are calculated and displayed in the corresponding fields. The user can also highlight the date field and key in the date using the keypad (00/00/0000 format).
The user can enter also the time by selecting the time fields and entering the time using the keypad. The user can press A for AM or P for PM. The format of the time is 00:00.
- Enter a brief description about the provider and event in the Notes field. This is the only field that is not mandatory on this page.
- Click Save. This opens up the Select Activity(s) tab.
Select Activity(s) Tab
The activities listed on this page are the activities associated to the Award. The select Activities tab enables you to select the specific activities that are associated to the event.
- From the Select Activity(s) tab, click the icon corresponding to the Participant Type to view the activities associated with it.
- Select the required activity(s).
Note: To select more than one activity, press the “Ctrl” button on your keyboard and click the required activities.
You can also select activities across different participant types by pressing the “Ctrl” button.
- Once the required activity(s) are selected, click Save. This opens up the Select Participant(s) tab.
Select Participant(s) Tab
The Select Participant(s) tab enables you to select the site where the activity was held.
- From the Select Participant(s) tab, click the icon corresponding to the Participant Organization to view the sites associated with it. By selecting the required site, you can attach the correct Participant list to the event.
- Select the required site(s).
Note: To select more than one site, press the “Ctrl” button on your keyboard and click the required sites.
You can also select participants across different participant organization by pressing the “Ctrl” button.
- Once the required participant sites are selected, click Save and Go To Participants List. This opens up the Select Participant(s) tab, which displays all the participants associated with the selected activity(s) and site(s).
Filtering the Data
The filtering option enables you to apply filters to the participant list.
To apply the filter
- Click Edit Filters. The following window is displayed.
- Select the filter criteria by selecting the values from the dropdown list. For example, if you would like to filter the data based on the activity, click Activity dropdown list. The following popup is displayed.
- Deselect/select the required values.
Note: Click the icon adjacent to the fields to clear the set criteria.
- Click Save Filters. The results matching the criteria are displayed as shown.
- You can follow steps 2-4 to filter the data based on other criteria such as Date, Award Period, Gender, Grade, Recipient Type, Recipient Site and more.
- To reset the filters, click the button adjacent to Edit Filters. This removes the filters and displays all the participants. If you have selected a participant with the filters, the participant remains selected even if you clear the filters.
Submitting the Timesheet
Once the student / parent list is filtered, you can enter the time spent and then submit the timesheet.
- In order to select a participant from the participant list, you click on the check box next to them. By default, the time of the event is displayed in the Hours / Minutes box. You can update the time if required by updating the time in the Hours/Minutes box
Note: The time cannot exceed the even time.
- For the corresponding participant, enter the time spent in the Hours column.
Note: The number of hours entered in the Hours column is converted to minutes and is auto populated in the Minutes column.
- You can also perform the following actions:
- Show Selected Participants – Select this checkbox to display only the selected values in the grid.
- Select all Participants – Select this checkbox to select all the participants in the grid.
- List by Participant Type/Organization – This changes the view and sort order of the participant list from view by participant type/activity to view by site.
- Select the person to send the timesheet for approval from the Send email for ready to approve dropdown list.
- Click Save and Submit. The following popup message is displayed.
- If you want to save your event without sending for approval, click Save and continue to work. You can also click Save and Close to close the timesheet and access it at a later point.
- Click OK. The Entries tab is displayed.
Modifying the Timesheet
This option enables you to modify the timesheet that is submitted.
- Go to the Entries tab. The following page is displayed.
- Double-click to open the timesheet to be modified. The following page is displayed.
- Click Edit corresponding to the required section to modify the details.
- Modify the required details in the Provider and Event Details section.
- Modify the required details in the Activity(s) section.
- Modify the required details in the Recipient Sites(s) section.
- Modify the required details in the Participant(s) section.
- From the homepage, click Enter.
Creating a New Entry Without Participants
- This opens up the Provider and Event Details tab.
Provider and Event Details Tab
The Provider and Event Details tab enables you to capture the provider information as well as the details of the event in which the provider participated.
- Deselect With Participants checkbox.
- Refer Provider and Event Details tab for field descriptions.
- Click Save. The Select Activity(s) tab is displayed.
- Refer Select Activity(s) tab for field descriptions.
- Click Save. The Select Participants(s) tab is displayed.
- Refer Select Participants(s) tab for field descriptions.
- Once the required participant sites are selected, click Save and Go To Participants List. This opens up the Select Participant(s) tab, which displays all the activities. By default, the time is split equally among all the activities.
- You can click the Hours column to modify the number of hours for the particular activity. On modifying the hours, the following popup window is displayed.
- Select the required option.
- Yes – Splits the balance time equally among other activities.
- Cancel – Does not split the time equally
- Select the person to send the timesheet for approval from the Send email for ready to approve dropdown list
- Click Save and Submit to submit the timesheet.